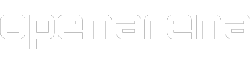Brush clipping is a way to cut brushes into whatever shape you want as long as it's a convex.[1] The first type of brush you will probably create is a square/rectangle shape. There is only so many things you can do with a square brush before you will want to cut it up into more interesting shapes.[2] This is where the Clipper tool comes in.
The Clipper tool is one of the most useful tools in mapping, to the point that its use is recommended instead of some other tools mentioned in the brush manipulation page. It's basically a virtual knife which uses a set of markers (blue dots) in order to specify an angle which is then used to slice the brushwork.
Note: "clipping" term may also refer to "usage of collision-based brushes" (bot clip, player clip, weapon clip): see Mapping manual/Bot play for more infos about that.
Prior advices
Before we enter into the tutorial, it's recommendable to enable the "Clipper tool uses caulk" option, if available in the editor of your choice. This allows the editor to use only the common/caulk texture while working with this tool. Otherwise, the Clipper tool uses the selected texture or a "notexture" texture.
Also, like mentioned in the Pre-mapping stage page, don't EVER use a small grid size, otherwise you will get some bad cuts.[1]
The Clipping process
- Select the brush to be clipped.
- In any of the 2D views, place the clip points in the map, normally with CTRL+MouseButton2 at any time, or MouseButton1 with the Clipper tool (normally X) activated.[3]
- Place the first marker where the cut should begin.
- Place the second marker to draw the cutting line. A third, shorter line will appear between the two markers, marking where the clipper should cut. The cut direction is always dependant on which 2D window view (Front/Side/Top) is active.
- To change the cut direction, move the second marker to the opposite extreme of the first marker[4], or do a flip clip orientation.
- Optionally, place a third marker between the two first markers. This allows the mapper to change the clipping angle.
- Press Enter to confirm the changes.
In a two-point clip, the cut occurs at a 90 degree angle from the plane of the map view. Adding a third point, and adjusting its position in a different map view can change the angle of the cutting plane.
Utilities
Cutting up multiple brushes
It's possible to cut multiple brushes at once. This is useful for geometry cleanup.[5]
- Select the brushes you want to clip.
- Place the points so the third line points to the sides of the brushes to be cleaned up.
- Clip them!
Hollow clean-up
The Clipper tool can also be used to clean hollowed cubes or other overlapping brushes, so their joints can be mittered.[1]
- Select two adjacent faces of the cube.
- Place a clip point on the outer corner and another on the inner corner.
- Do Shift+Enter to split the selection and save both sides of the clip.
- Select the small brushes to get rid of and delete them.
- Do the same with the remaining faces until the whole room is mittered.
Useful commands
- Toggle Clipper (X): This toggles the Clipper function on and off. After completing a cut, the tool remains active and must be toggled off before another brush is selected.
- Clip Selection (Shift + Enter): If the "clip selection" action is completed the portion of the brush outside the clipper plane will be discarded and the rest will remain. A new face is added to the brush, which is given the currently active texture.
- Split Selection (Shift + Ctrl + Enter): If the "split selection" action is completed the brush will be split into two brushes.
- Flip Clip Orientation (Ctrl + Enter)[6]: This changes which side is kept and which is discarded, by flipping the clipper plane.
Notes
- ↑ 1.0 1.1 1.2 WeMakeMaps.com 2-point and 3-point clipping
- ↑ 2-point clipping, page 1 by Simon O'Callaghan
- ↑ GTKR manual Brush Manipulation
- ↑ 2-point clipping, page 2 by Simon O'Callaghan
- ↑ 2-point clipping, page 4 by Simon O'Callaghan
- ↑ Wikibooks' The Clipper
External links
| << Previous (Brush manipulation) | Mapping manual | (Curve manipulation) Next >> |
|---|